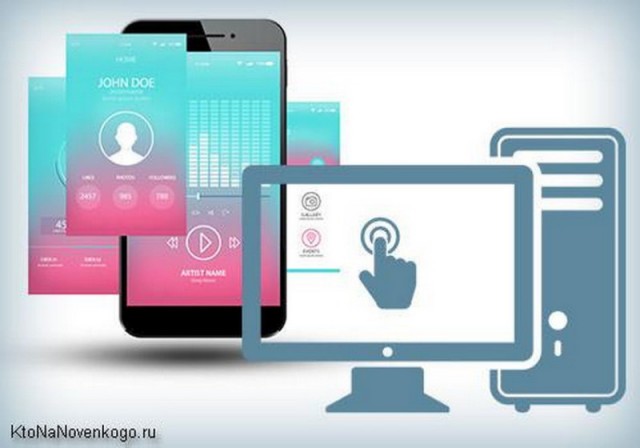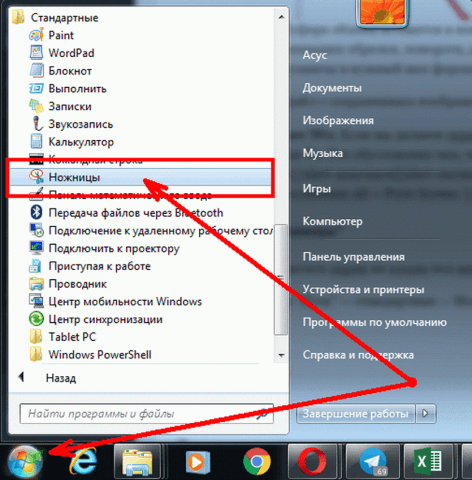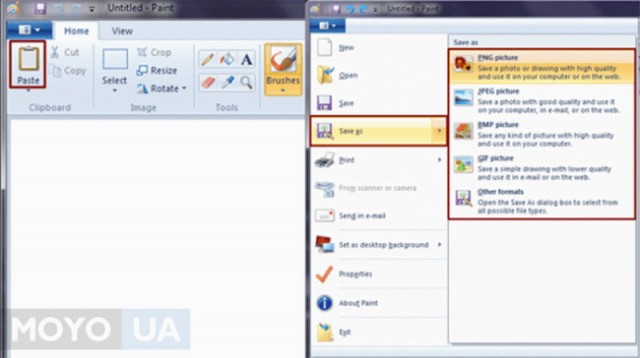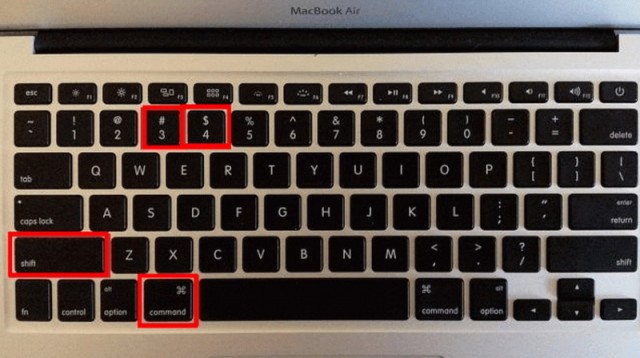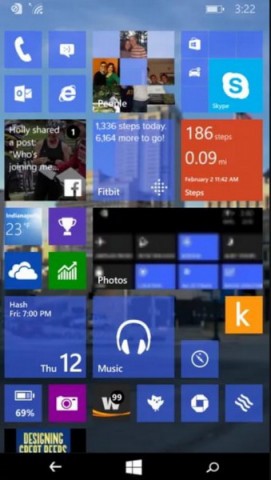Щоб не мучитися в пошуках фотоапарата, не підбирати освітлення і не налаштовувати різкість, не ретушувати отримане фото 2 години, можна зробити скріншот на ноут. Він стане в нагоді, щоб створити шпаргалку, відправити листування одного або зберегти нагадування. Детальніше про те, навіщо потрібен скрін, як зробити скрін на ноутбуці та на телефоні і відредагувати, читайте в статті.
Як зробити скрін на ноутбуці та на телефоні. Що таке скріншот і навіщо їх робити?
Скріншот (з англ. Screenshot) – це миттєвий знімок зображення на екрані ноутбука або комп’ютера. Можна заскрінити весь екран, одне активне вікно або його частину. Це стане в нагоді, щоб вирішити системну проблему з ПК, зберегти і відправити нагадування. Детальніше про те, навіщо робити скріни, дізнайтеся з наступного списку.
6 причин, щоб навчитися як зробити скрін на ноутбуці та на телефоні:
- Баги. Вирішувати проблему з ПК по телефону – це довго і важко, особливо якщо не розбираєтеся в програмі і намагаєтеся пояснити сисадміну причину. Ще важче розповісти бабусі, куди потрібно натиснути, щоб набрати текст. Набагато простіше зробити і відправити фото, щоб оцінити неполадки віддалено.
- Зберегти веб-сторінку. Не доведеться заново шукати текст при динамічній структурі сайту, прокладати маршрут в онлайн-картах.
- Створити ілюстрацію. Щоб не витрачати багато часу на вибір освітлення і ретушування при зйомці, можна миттєво проілюструвати текст в блозі або повідомленні. Це зручно при створенні інфографіки, майстер-класів та рецептів.
- Листування і списки. Якщо смішно пожартували в листуванні, так і тягне відправити жарт одного або запостити його на сторінці в фейсбуці: миттєвий знімок стане в нагоді. Людина знову забула список продуктів? Скріншот виручить.
- Захищений файл: виправити текст в такому фото проблематично, тому скріни використовуються як доказ, наприклад, звіт по грошовому переказу онлайн. Якщо звіт потрібен, але конфіденційні дані публікувати не хочеться, замажте їх в фоторедакторі, наприклад, в Corel Draw.
- Зберегти налаштування програми. Цей пункт схожий на збереження веб-сторінок. Особливо корисний для тих, хто тільки почав вчитися користуватися програмою. Щоб не помилитися під час використання, а потім судорожно не згадувати, “як же було до цього”, і не шукати в інтернеті, досить “закарбувати” варіант за замовчуванням.
Як зробити скрін екрану на комп’ютері, ноутбуці
Способи як зробити скрін на ноутбуці та на телефоні залежать то того, яка операційна система встановлена на ньому.
Windows
Mac OS
Linux
Стандартний спосіб під Windows 7, 8.1, 10
У ОС Windows є два способи зробити скрін екрану стандартними способами, не вдаючись до допомоги сторонніх програм і сервісів.
Print Screen + Paint. Першим способом є збереження вмісту екрану в буфер обміну з подальшою вставкою вмісту буфера в графічний редактор Paint і збереження в окремий файл.
Для того, щоб зберегти екран в буфер обміну, знайдіть на клавіатурі кнопку Print Screen ( «Prt Scr» / «PrtSc») і натисніть її.
Відкрийте вбудований графічний редактор Пейнт (Меню – Стандартні – Paint).
У вкладці «Головна» натисніть першу кнопку на панелі інструментів “Вставити як зробити скрін на компі в пейнт виндовс”
Скріншот з буфера обміну буде вставлено в новий документ.
Проведіть операції обрізання, повороту, додавання написів, якщо такі потрібні.
Збережіть документи в потрібний вам формат (зазвичай це Jpeg або Png).
В результаті у вас буде файл зі збереженим зображенням, зробленого з екрану.
Порада №1: Якщо ви робите скрін екрану ноутбука, то можливо вам буде потрібно натиснути клавішу Print Screen при затиснутій клавіші Fn. Це обумовлено тим, що клавіатура ноутбука менша настільної і деякі клавіші виконують кілька функцій.
Порада №2: Якщо ви хочете зробити скрін не всього екрану, а тільки активного вікна, то натискайте клавіші Alt + Print Screen.
Другим способом зробити скрін на компі під віндовз – це вирізати потрібний шматок екрану інструментом «Ножиці».
Відкрийте меню «Пуск» – стандартні – Ножиці.
У вас відкриється панель Ножиць.
Виділіть необхідну область або весь екран цілком.
Виділений екран збережіть, натиснувши на панелі зображення Дискети.
Готово.
Порада №3: Якщо ви часто будете користуватися інструментом ножиці, то зручніше буде закріпити їх на панелі позаду або в меню Пуск. Для цього просто натисніть на них правою кнопкою миші і виберіть потрібний пункт.
Керівництво по створенню скрін на ноутбуці з Windows: 3 методи
Як зробити скрін на ноутбуці та на телефоні? Не обов’язково завантажувати спеціальну програму: досить скористатися системними утилітами. Вибирайте будь-який зручний спосіб з представлених нижче.
Щоб зняти зображення екрану на моніторі комп’ютера повністю, натисніть кнопку PrtSc (PrintScreen): знімок переміститься в буфер обміну. Якщо потрібно створити скрін активного вікна на ноут або компі, застосовуйте комбінацію Alt + PrtSc. У деяких лептопах потрібно натиснути Fn + PrtSc – для зйомки цілком, і Fn + Alt + PrtSc – для використовуваного вікна.
Щоб картинка збереглася, відкрийте стандартний Paint і натисніть Ctrl + V (вставити) на клавіатурі. Або клацніть правою клавішею тачпада / мишки і виберіть в меню опцію “вставити” (для англомовної версії ОС – “paste”). Для Windows версій XP або Vista знайдіть в меню “Правка → Вставити”. Для ОС Windows 7 і вище, тисніть “Вставити” вгорі, як показано на зображенні.
У класичному додатку Paint відредагуйте картинку: зітріть ластиком непотрібні частини малюнка, вставте текст в зображення. Заливка фону допоможе зробити текст більш чітко. Після редактури збережіть готову картинку з потрібним форматом.
Примітка: Для операційних систем Windows 8 і 10 замість Fn + PrtSc використовуйте комбінацію Win + PrtScn, щоб сфотографувати весь екран: картинка збережеться в бібліотеці зображень автоматично.
Важливо! До того, як фото вставлено в редактор, не копіюйте інші елементи, інакше знімок не буде збережено.
Пам’ятайте: на повнорозмірній клавіатурі (з цифровим блоком) клавіша PrtSc винесена окремо, на стандартній (без цифрового блоку) кнопка PrtSc зазвичай знаходиться на клавішах F11, Ins (Insert).
Примітка: щоб відправляти скріни без проблем, вибирайте формат JPG або PNG. Такі картинки досить легкі, щоб відправляти їх на e-mail. Крім того, ці формати універсальні, тому зчитуються будь-яким редактором або переглядачем фотографій, наприклад, Adobe Photoshop.
Кнопки Windows + H. Така комбінація стане в нагоді, щоб відразу відправити скрін на електронну пошту або зберегти його в хмарному сховищі. Після натискання клавіш з’явиться картинка і панель, яка відображає список додатків.
Вибирайте, що потрібно зробити: відправити фотографію по e-mail, зберегти в хмару Google Disk, Dropbox, OneNote або інший сервіс. Крім експорту в хмарне сховище, можна відразу відкрити доступ до файлу.
Як зробити скріншот екрану на комп’ютері з Mac OS
Зробити printscreen на MacBook просто: вибирайте один з 6 запропонованих варіантів.
- Одночасно натисніть cmd + ctrl + shift + 3, щоб скопіювати знімок. Відкрийте додаток для графіки і редагування фото, яка вам подобається (наприклад, Apple iLife ’11 Retail) і вставте зображення за допомогою команди cmd + v. Відредагуйте, якщо потрібно, і збережіть в необхідному форматі.
- Натисніть cmd + shift + 3, і малюнок у форматі PNG з’явиться на робочому столі. Назвою картинки служить дата і час зйомки. Цей спосіб швидший першого.
- Введіть команду cmd + shift + 4 – картинка частини екрана відразу збережеться на робочому столі. Перевага цього способу в тому, що не доведеться обрізати зображення, а значить, воно не втратить якість. Недолік же такого варіанту в тому, що не можна створити Принтскрін на ноутбуці або комп’ютері замалої частини, наприклад, значка папки. У цьому випадку зображення розтягнеться.
- Щоб заскрінити використовується вікно, застосуєте cmd + shift + 4 + пробіл.
Корисно знати як зробити скрін на ноутбуці та на телефоні. Щоб відредагувати скрін екрану, натисніть сполучення cmd + shift + 4 + “додаткова клавіша”. Так, додайте додатковий shift, щоб розтягнути картинку по одній стороні. Спочатку виділіть порожню частину, а вже потім натискайте додаткову кнопку. Мишкою розтягніть картинку. Додавайте option, щоб розтягнути зображення по всьому периметру.
Щоб створювати скріни ще швидше і збільшити можливості редагування, скачайте спеціальний додаток. Ми підібрали 3 варіанти безкоштовних і зручних скріншотерів.
Gyazo (gyazo.com) – скріншотер, який знімає виділені області і зберігає їх в хмарному сервері. Користувач може отримати доступ до фото з будь-якого девайса: комп’ютера, смартфона, лептопа або планшета. До того ж можна поділитися посиланням з колегою. Враховуйте, при безкоштовному акаунті в хмарному менеджері Gyazo знімки зберігаються протягом місяця. У платній версії – необмежений доступ і додаткові редакторські функції.
Microsoft Snip (microsoft.com) дозволяє знімати активні вікна, весь екран і його фрагменти. Але все не так просто: додаток дозволяє створити відеозапис процесу внесення правок. До того ж цей менеджер забезпечує запис відео зі звуком, дозволяє додавати голосові коментарі до роликів. Це вже не просто скріншотер, а ціла мультимедійна програма, яка використовується для створення презентацій і відеороликів.
FastStone Capture (faststone.org) – проста і зручна утиліта, яка дозволяє захопити весь екран, його частину або окремий елемент. При запуску з’являється невелике віконце, де можна вибрати необхідну опцію. Після відкривається редактор для ретуші з наступними функціями: зміна розміру, формату, корекції кольорів. Додаток також дозволяє відправити фото на електронну пошту.
Фото екрану виручить, коли потрібно відправити листування, звіт про фінансову операцію, віддалено виправити системні помилки. Будь-яка операційна система дозволяє зробити, відретушувати і відправити скрін за допомогою поєднання клавіш або встановлених класичних утиліт. Для цих цілей існують і сторонні додатки зі зручним інтерфейсом і розширеними функціями редагування.
Спосіб зробити скріншот в Linux
З операційною системою Linux не все так просто, як з Windows і Mac OS. Проблема в тому, що на базі ядра * .Nix створено величезну кількість різних дистрибутивів операційних систем, а в деяких немає навіть графічної оболонки, працювати можна тільки через командний рядок. Тому і універсального способу тут немає. Але так, як більшість користуються Linux Ubuntu або Linux Mint, то напишемо для них.
Натисніть кнопку Print Screen, це дозволить зробити скріншот всього екрану. Після цього програма Gnome ScreenShot запропонує вибрати папку для збереження готового результату.
Натисніть Alt + Print Screen, що дозволить зробити вам скрін активного вікна і зберегти в потрібну папку.
Комбінація Shift + PrntScrn дозволяє виділити потрібну область екрану і зберегти її в окремому файлі.
Альтернативним методом може служити установка зі сховищ Лінукса програми GIMP, яка вміє робити скріншот екрану, а після обробляти і зберігати його в окремий файл.
Програми для скріншотів з екрану
Не можна сказати, що стандартні способи робити скріни дуже зручні. Так, раз на місяць зробити скрін стандартним способом не важко, але якщо вам необхідно робити їх щодня десятки разів, то краще скачати і встановити спеціальні програми, які мають спрощувати це завдання.
Qip Shot
Почнемо з програми, якою найчастіше користуються. Це безкоштовна програма з потужним функціоналом від популярного месенджера Qip. Програма вміє не тільки робити скріни потрібної області екрану, але також записувати відео і, навіть, вести трансляцію онлайн.
Дозволяє робити:
знімок прямокутної області або всього екрану;
знімок довільної області (просто виділяєте мишкою контур);
знімок округлої області;
знімок активного вікна;
знімок поточного монітора;
повторити знімок попередньої області;
записувати відеозаписи з екрану;
транслювати відео в інтернеті онлайн;
задати довільну папку в інтернеті;
публікувати зображення в соціальних мережах.
Квіп Шот має свій власний редактор, який дозволяє швидко обробити отримане зображення перед публікацією (додати графічні елементи, напис, накладе муар, перевернути або обрізати картинку). Працює тільки в середовищі Windows.
Lightshot
Мабуть, найпопулярніша з безкоштовних програм для створення скріншотів екрану. Дозволяє швидко виділити потрібну частину екрану, відредагувати її та зберегти скрін на комп’ютері, завантажити на власний хостинг або опублікувати в соціальній мережі.
За функціональністю сильно програє Квіп шоту, зате має версію і для Маків. Є цікава функція пошуку схожих зображень. Просто виділяєте частину екрану, натискаєте на кнопку і автоматично відкриється гугл з пошуком схожих на скрін картинок.
Джокс – дуже якісна програма для створення скріншотів.
Безкоштовне сховище об’ємом 1Гб.
Має версії під всі операційні системи (Windows, Linux, Mac OS).
Можливість зберігати зображення на власний FTP-сервер або DropBox.
Можливість публікувати картинки в соціальні мережі.
Має найбільш просунутий графічний редактор.
Можливість робити панорамні скріншоти з прокруткою (наприклад, коли вам потрібно зробити скріншот сайту цілком, який не влазить на весь екран).
Є власний плагін для популярних браузерів (Хром, Опера).
У Joxi є тільки один незначний мінус – обмеження безкоштовного зберігання зроблених знімків в 1 гігабайт. На безкоштовному тарифі на серверах Joxi можна розмістити файли об’ємом не більше 20 мегабайт і тільки на 90 днів. Якщо вам необхідно саме зберігати готові знімки на сервері для їх подальшого використання, то доведеться прикупити тариф Joxi Plus. А якщо ви робите скріни для себе або тільки для разового використання, то можете сміливо використовувати Joxi, безкоштовного тарифу вам вистачить позаочі.
Як зробити скрін на ноутбуці та на телефоні. Як зробити знімок екрана на телефоні
Багато завдань ви будете виконувати через свої мобільні телефони, а значить і відправляти в звітах скріни з екранів телефонів. Давайте розберемо, як зробити їх на ваших смартфонах.
Як зробити скрін на айфон.
Одночасно затисніть клавіші Хоум (Home) і кнопку блокування телефону. Ця комбінація робить скріншот екрану айфона і поміщає його в папку «Фотоплівка». Зайдіть в додаток «Фото», де знімок буде поставлений як останній.
Зайдіть в «Налаштування – Основні – Універсальний доступ» і активуйте функцію «AssistiveTouch». На екрані ви помітите, що з’явилася напівпрозора кнопка. Тепер, для створення скріншота натисніть на неї, далі «Апарат», потім «Ще» і в меню буде пункт «Знімок Екрану» При створенні скріншота цим способом, саме меню AssistiveTouch не відображається.
Як зробити скрін на андроїд
У смартфонів під управлінням ОС Android є універсальний спосіб як зробити скрін на ноутбуці та на телефоні – це затиснути кнопки вмикання / вимикання (Power) і зниження гучності на пару секунд. Натискати клавіші необхідно одночасно. Готовий скрін збережеться автоматично в папку ScreenShots (Скріншоти).
Також, у кожного виробника телефонів під даною операційною системою є свої фірмові способи як зробити скрін на ноутбуці та на телефоні, але їх ви знайдете на офіційних сайтах.
Тепер ви знаєте, як зробити скрін на ноутбуці та на телефоні. Вибирайте найбільш зручний спосіб або програму як зробити скрін на ноутбуці та на телефоні і користуйтеся на здоров’я.